

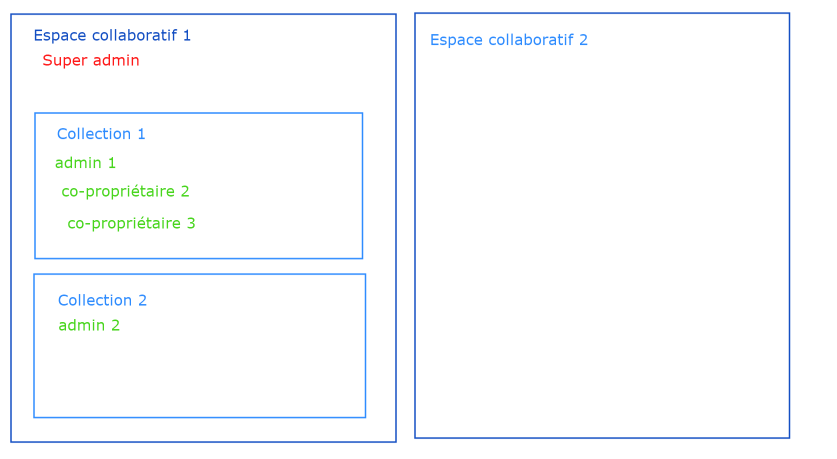
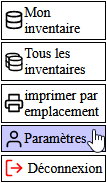
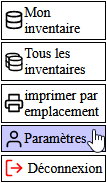
 présent dans toutes les pages de l'application, comporte un menu pour envoyer un email
présent dans toutes les pages de l'application, comporte un menu pour envoyer un email  , à l'admin, au super-admin, ou au développeur (pour signaler un bug sur la page par exemple).
, à l'admin, au super-admin, ou au développeur (pour signaler un bug sur la page par exemple).
 présent dans toutes les pages, cliquer sur l'icône de l'application.
présent dans toutes les pages, cliquer sur l'icône de l'application.

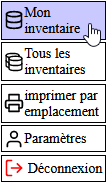
 .
.
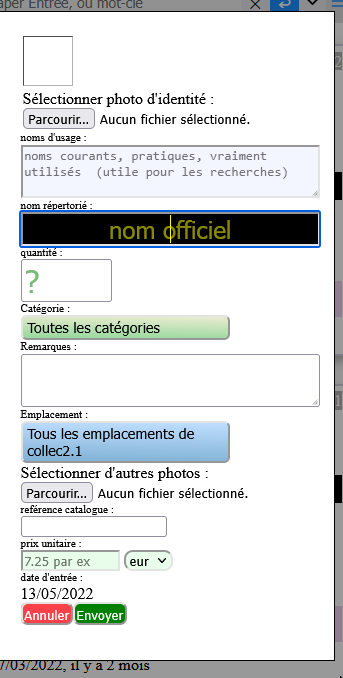
 .
.
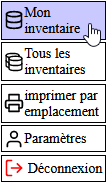
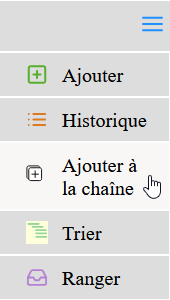 .
.
 .
.
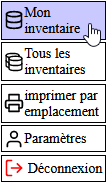 .
.
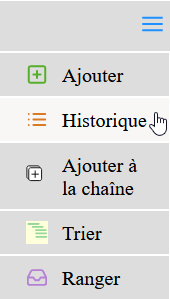 .
.
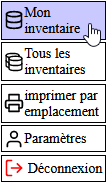 .
.
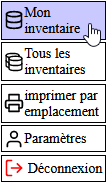 .
.
 et
et  :
:
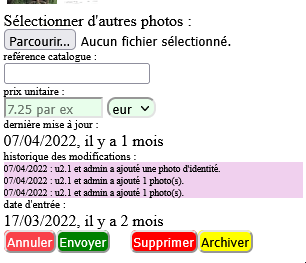
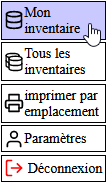 .
.
 en tapant un mot clé. La recherche se fait dans : les noms officiels, les noms d'usage, les remarques.
en tapant un mot clé. La recherche se fait dans : les noms officiels, les noms d'usage, les remarques.
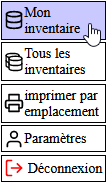 .
.

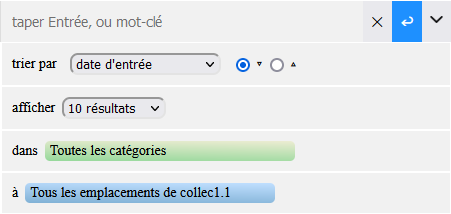
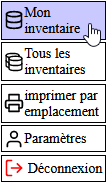 .
.
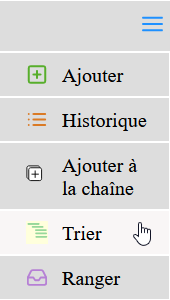 ou sur
ou sur 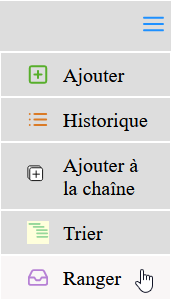 .
.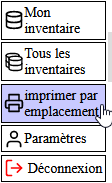 .
.
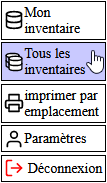 .
.